Fairly often hardware IDs are used to find drivers for unknown devices, as well as for faulty hardware. This is why knowing the hardware ID is an important step to troubleshooting hardware problems. As an example, below I want to provide step-by-step instructions on how to find webcam Hardware ID on Windows (I’m using Windows 10, but the instructions also apply to older versions of Windows with some minor differences).
- First of all you should open the Device Manager. There are many ways to do this, including searching for “Device Manager” in the Windows Start menu or Control Panel. But most universal way to open it is to press Win+R, type devmgmt.msc and press Enter:
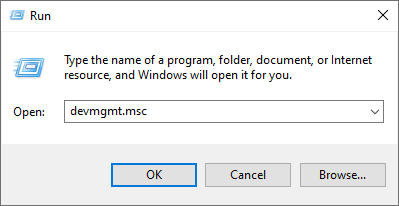
Open Device Manager
- After opening the Device Manager, you notice that the devices are grouped into categories. Expand the “Cameras” category, right-click on your camera and choose “Properties”.
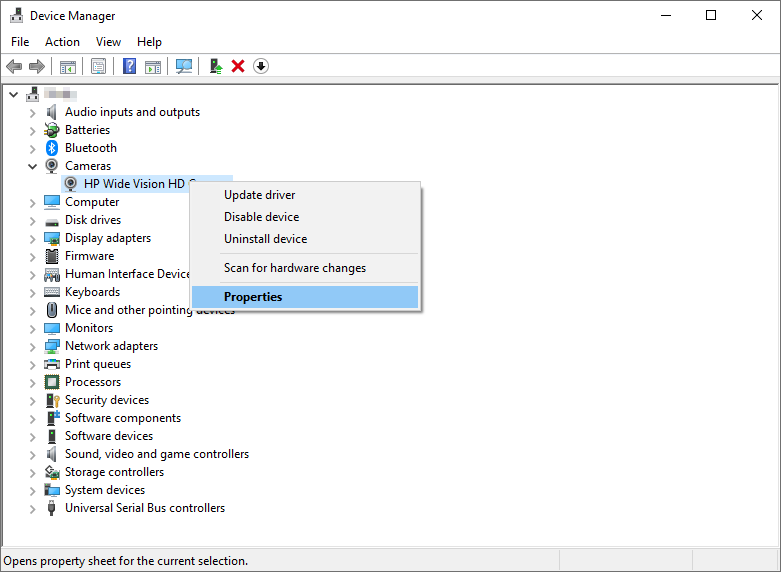
Camera Properties
- Finally, in the “Camera Properties” window, click the “Information” tab, and select the “Hardware IDs” option in the drop-down list of properties. As a result, you will get a list of available Hardware IDs. You can copy any identifier by right-clicking on it and selecting “Copy”.
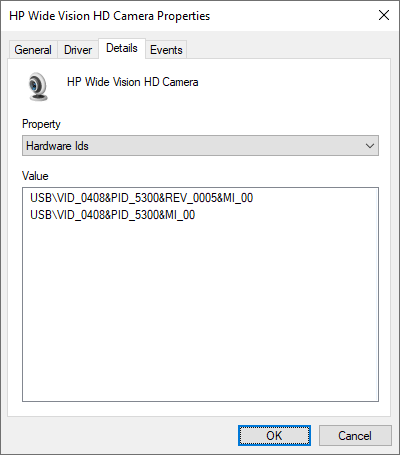
Webcam Hardware IDs
Now, having the webcam Hardware ID, you can search and download drivers for your webcam. By the way, as you noticed, a webcam (like any device) can have several Hardware IDs (in my case I got “USB\VID_0408&PID_5300&REV_0005&MI_00” and “USB\VID_0408&PID_5300&MI_00”). There is nothing wrong, but you should know that hardware identifiers are ordered by “accuracy”. That is, the first identifier is the most suitable Hardware ID for your device and you must use it to search and install drivers. Anyway, if you cannot find drivers for the first identifier, try a new search using the next one and keep going down until you find the drivers you need.