In fact, there are several reasons why such a trouble may occur, but in order to solve it, you must start with the most popular solution, and, if necessary, dig down until you find the solution:
- First of all, make sure that you really experience this error.
- Open Webcam Checker and press “Check my webcam”.
- Make sure you get the following error:
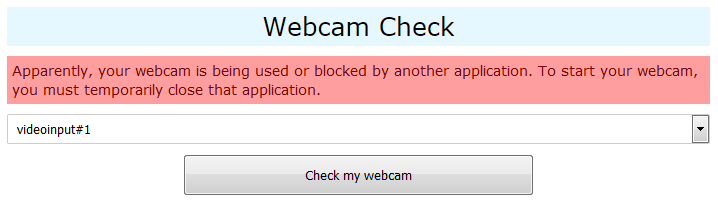
Your webcam is used by another application
- Try to find the process that uses the webcam.
- Download Process Explorer (a free and portable app developed by Microsoft Windows Sysinternals Team).
- Right-click on procexp.exe and choose “Run as administrator”.
- Press “Ctrl+F” to start the process finder.
- Type the search query “#vid” and press “Search”.
- Repeat the following for each matching item:
- Double click on the process name.
- Wait until the app highlights the “process” in the main window.
- Right-click on the highlighed process, select “Kill Process Tree” and confirm your action.
- Open Webcam Checker and try again to check your webcam.
- If the issue still persists, go to step 2.d, replace “#vid” with “Video” and follow the instructions.
- If the above did not fix your issue, you can try some other solutions, but be aware that the following require the skills of an experienced user who understands what he is doing. Therefore, I strongly recommend not continuing if you have no experience in system recovery, because if something goes wrong you will have to fix yourself another, more troublesome issue.
- Try to remove imaging device filters using the imaging_delete_filters.bat script (you must run it as administrator). Since it affects all image capture devices, digital cameras and scanners, this script creates a registry backup so you can revert any changes. Once the script is finished, try again to check your webcam. If you still have the issue, try to reboot your PC then try to recheck your webcam.
- Try to reset imaging device filters using the imaging_UpperFilters.reg file. All you have to do is run the file and make sure that you get the “The keys and values contained in imaging_UpperFilters.reg have been successfully added to the registry” message. After that try again to check your webcam. If you still have the issue, try to reboot your PC then try to recheck your webcam.
- Try to reset webcam driver as follows:
- Press Win+R, type “devmgmt.msc”, and press Enter.
- Expand the “Imaging Devices”.
- Right-click on your webcam, choose the “Uninstall” option, and confirm your action.
- Reboot your PC and try again to check your webcam.
- Try to remove imaging device filters using the imaging_delete_filters.bat script (you must run it as administrator). Since it affects all image capture devices, digital cameras and scanners, this script creates a registry backup so you can revert any changes. Once the script is finished, try again to check your webcam. If you still have the issue, try to reboot your PC then try to recheck your webcam.